Каковы основные элементы окон
Окна Windows. Основные элементы окна.
Окно – прямоугольная область экрана, в которой выполняются различные Windows-программы. Каждая программа имеет свое окно. Все окна имеют одинаковый состав и структуру.
В состав окна входят следующие элементы:
· строка заголовка – верхняя строка окна, в которой находится имя программы или имя окна;
· кнопка сворачивания окна;
· кнопка восстановления окна (ее вид зависит от состояния окна);
· кнопка закрытия окна;
· кнопка системного меню – открывает системное меню окна;
· строка меню – содержит команды для управления окном;
· панель инструментов – содержит кнопки, вызывающие наиболее часто употребляемые команды;
· полосы прокрутки – позволяют просматривать содержимое окна вертикально и горизонтально.
· рабочее поле – пространство для размещения объектов (текста, рисунков, значков и пр.) и работы с ними;
· строка состояния – полоса, на которой расположены индикаторы состояния;
Операции над окнами очень просты.
– Для того чтобы открыть окно, дважды щелкните по ее пиктограмме.
– Чтобы временно скрыть открытое окно (несколько разгрузить свой рабочий стол) щелкните по кнопке Свернуть данного окна.
– Чтобы увидеть на экране открытое окно, которое заслоняет другие окна (или если это окно свернуто), щелкните на кнопке, соответствующей этому окну на панели задач.
– Для перемещения окна перетащите его, «ухватившись» указателем мыши за строку заголовка (наведя стрелку и нажав левую кнопку мыши), на новое место на экране.
– Для изменения размера окна надо перетащить мышкой маркер изменения размеров окна или любую (левую, правую, верхнюю или нижнюю) границу, стрелка мыши при этом изменит свой вид на двойную горизонтальную, вертикальную или диагональную стрелку (12). Пользователь может задавать размеры и местоположение на экране окна (окон) только нормального размера.
– Для того чтобы развернуть окно во весь экран, дважды щелкните по строке заголовка этого окна или на его кнопке Развернуть.
– Чтобы восстановить первоначальный размер окна, щелкните дважды на строке заголовка этого окна или на его кнопке Восстановить.
– Для упорядочивания всех открытых окон в виде «стопки» так, чтобы были видны только строки заголовков этих окон, щелкните правой кнопкой мыши в любой «нейтральной» области (например, в промежутке между кнопками) на панели задач. Затем щелкните на пункте Каскадом во всплывающем меню. Окна также можно упорядочить мозаикой: Окна слева на право и Окна сверху вниз. На экране будут видны строки заголовков и какая-то часть рабочей области открытых окон.
– Чтобы закрыть окно, щелкните на кнопке Закрыть в верхнем правом углу окна.
– Чтобы повторно открыть закрытое окно, надо повторить все шаги, которые вы выполняли при первом открытии этого окна. Закрытие окна также приводит к исчезновению соответствующей ему кнопки на панели задач.
– Чтобы просмотреть все содержимое окна необходимо воспользоваться полосами прокрутки или клавишами управления курсором.
Контекстное меню содержит основные команды по управлению объектом.
Для вызова контекстного меню нужно щелкнуть на объекте правой клавишей мыши. Например, если щелкнуть правой клавишей мыши на пиктограмме Мои документы, появится контекстное меню этой папки, которое содержит определенный перечень опций. Пункты меню выбираются, как обычно, нажатием левой кнопки мыши.
Диалоговые окна (Рис. 16) появляются в случае, когда Windows необходима дополнительная информация для выполнения команды.
7. Программа MS Word. Основные функции, технология подготовки документа к печати.
Microsoft Word – мощный текстовой процессор, предназначенный для выполнения всех процессов обработки текста: от набора и верстки, до проверки орфографии, вставки в текст графики в стандарте *.pcx или *.bmp, распечатки текста. Он работает с многими шрифтами, как с русским, так и с любым из двадцати одного языка мира.
Microsoft Word позволяет вводить, редактировать, форматировать и оформлять текст и грамотно размещать его на странице. С помощью этой программы можно вставлять в документ графику, таблицы и диаграммы, а также автоматически исправлять орфографические и грамматические ошибки. Текстовый редактор Word обладает и многими другими возможностями, значительно облегчающими создание и редактирование документов. Наиболее часто используемые функции:
– вырезание кусков текста, запоминание их в течении текущего сеанса работы, а также в виде отдельных файлов;
– вставка кусков в нужное место текста;
– замена слов одно на другое частично или полностью по всему тексту;
– нахождение в тексте нужных слов или предложений;
– форматирование текста, т.е. придание ему определенного вида по следующим параметрам: ширина текстовой колонки, абзац, поля с обеих сторон, верхнее и нижнее поле, расстояние между строками, выравнивание края строк;
– автоматическая разбивка текста на страницы с заданным числом строк;
– автоматическая нумерация страниц;
– автоматический ввод подзаголовков в нижней или верхней части страницы;
– выделение части текста жирным, наклонным или подчеркнутым шрифтом;
– переключение программы для работы с другим алфавитом;
– табуляция строк, т.е. создание постоянных интервалов для представления текста в виде колонок;
– при вводе текста вы упираетесь в конец строки, Word автоматически делает переход на следующую строку;
– если при вводе текста делается опечатка, функция автокоррекции автоматически ее исправляет. А функция автоматической проверки орфографии подчеркивает неправильно написанные слова красной волнистой линией, чтобы их было легче увидеть и исправить;
– если пользоваться дефисами для выделения пунктов списка, употреблять дроби, знак торговой марки или другие специальные символы, функция автоформатирования будет сама их корректировать;
– возможность вставки в текст формул, таблиц, рисунков;
– возможность создания нескольких текстовых колонок на одной страницы;
– выбор готовых стилей и шаблонов;
– для представления текста в виде таблицы можно, конечно, пользоваться и табулятором, однако Microsoft Word предлагает гораздо более эффективные средства. А если таблица содержит цифровые данные, то их легко превратить в диаграмму;
– режим предварительного просмотра позволяет увидеть документ в том виде, в каком он выйдет из печати. Кроме того, он дает возможность отобразить сразу все страницы, что удобно для внесения изменений перед распечаткой.
Программа предлагает также ряд функций, экономящих время и усилия. Среди них:
– автотекст – для хранения и вставки часто употребляемых слов, фраз или графики;
– стили – для хранения и задания сразу целых наборов форматов;
– слияние – для создания серийных писем, распечатки конвертов и этикеток;
– макросы – для выполнения последовательности часто используемых команд;
– “мастера” – для создания профессионально оформленных документов.
Чтобы напечатать активный документ, достаточно нажать кнопку Печать на панели инструментов Стандартная. Однако, если понадобится напечатать, например, выделенные разделы текста, либо несколько копий документа, разместить несколько страниц документа на одной печатной странице или же отпечатать сводку по стилям форматирования, используемым в документе, следует научиться более сложному управлению печатными заданиями. Word предоставляет средства настройки параметров печати, необходимые для выполнения вышеперечисленных задач.
Режим предварительного просмотра позволяет увидеть страницу или серию страниц так, как они будут напечатаны на бумаге. В этом режиме можно увидеть всю страницу и проверить выбор параметров, выявить как очевидные ошибки, так и небольшие погрешности и быстро исправить некоторые из них. Чтобы перейти в режим предварительного просмотра, следует выбрать команду Файл — Предварительный просмотр или щелкнуть на кнопке Предварительный просмотр панели инструментов — Стандартная
· Печать — отправляет на печать одну копию просматриваемого документа, не открывая диалоговое окно Печать.
· Увеличение — если кнопка нажата, щелчок на странице увеличивает или уменьшает область обзора, если нет — щелчок переносит курсор на страницу, позволяя ее редактировать.
· Одна страница — показывает на экране одну страницу.
· Несколько страниц — позволяет отображать на экране, систематизировать и послать на печать одновременно несколько страниц.
· Раскрывающийся список Масштаб — позволяет уменьшить или увеличить текущий размер документа на экране.
· Линейка — показывает или скрывает линейки. Линейки позволяют изменять поля и отступы абзацев и устанавливать размер табуляции, не выходя из режима предварительного просмотра.
· Подгонка страниц — если на последнюю страницу попадают всего несколько слов, эта команда уменьшает количество страниц в текущем документе на одну.
· Во весь экран — максимально увеличивает область просмотра, скрывая стандартные элементы окна Word: титульную строку, строку меню, строку состояния, панели инструментов и полосы прокрутки.
· Закрыть — закрывает режим предварительного просмотра и возвращает документ к тому же виду, в котором он находился до перехода в режим просмотра.
Выход из режима предварительного просмотра также можно осуществить несколькими способами:
· нажать клавишу Esc;
· нажать сочетание клавиш Ctrl+F2;
· щелкнуть на кнопке Закрыть панели Предварительный просмотр;
· щелкнуть на любой из кнопок режимов просмотра, расположенных слева от горизонтальной полосы прокрутки.
· После возврата в основное окно Word курсор располагается на том же месте, которое он занимал до перехода в режим предварительного просмотра.
Последнее изменение этой страницы: 2016-08-06; Нарушение авторского права страницы
Источник: infopedia.su
Основные элементы окна Windows XP
 Понятие окна Windows
Понятие окна Windows
Окна – один из основных, самых важных элементов Windows. В их честь названа сама операционная система. В виде окон открываются папки, программы, файлы.
Окно — прямоугольная область экрана (встречаются и экзотические по форме окна: круглые и фигурные, в основном это генераторы серийных ключей и мультимедиа проигрыватели). В окне выводится содержимое папок, дисков, запущенные программы, создаваемые документы, а также запросы и сообщения Windows. Окно позволяет управлять открытым объектом.
Различают несколько видов окон Windows:
Окна папок и дисков показывают содержание дисков и папок.
Окна программ (приложений) отображают работу программ, внутри этих окон открываются окна документов.
Окна документов открывают документы, созданные в программах (если они позволяют одновременно работать с несколькими документами). Они открываются и располагаются только внутри окна своей программы, собственного меню не имеют. Содержание каждого такого окна может быть сохранено в отдельном файле.
Диалоговые окна встречаются во время работы с прикладными программами и самой операционной системой. Обычно они нужны для настроек, выбора способа действия или его подтверждения. К диалоговым относятся и окна сообщений операционной системы.
Структура окна Windows
Окна оформлены в одном стиле, имеют общие для всех элементы и ведут себя практически одинаково.
Основные элементы окон Windows:
· Строка заголовка. Слева на ней находится системный значок (щелчок на нем вызывает системное меню окна, двойной щелчок окно закрывает), рядом со значком, в зависимости от типа окна — имя открытой папки (или путь к этой папке, зависит от настроек); имя документа и название программы, в которой он открыт; название диалогового окна, справа расположены:
· Кнопки управления окном: свернуть на панель задач, развернуть во весь экран (свернуть в окно), закрыть.
· Строка меню. У каждого окна диска, папки, программы есть собственная строка меню, зачастую не похожая на другие, а некоторые программы вообще этой строки не имеют. В строке меню расположены названия команд, такие как Файл, Правка, Вид, Справка и другие, при щелчке на которых открывается меню, позволяющее выбрать различные команды.

· Панель инструментов . В каждом окне есть своя панель инструментов, она содержит значки, как правило, дублирующие самые часто используемые команды, находящиеся в списке команд строки меню. Предназначена для ускорения работы в окне папки, программы и большего удобства для пользователя.
· Адресная строка . Довольно важный элемент окна, обеспечивает удобную навигацию, быстрый переход по структуре папок на компьютере. А также быстрый поиск папки или файла по адресу их местоположения. В адресную строку, к примеру, в браузере вводят данные веб-страницы (URL-адрес), благодаря чему мы и «гуляем» по Интернету.
· Панель типичных задач . Расположена в левой части окна и позволяет выполнять различные задачи, в зависимости от его содержимого.
· Рабочее поле . Основная часть окна, в ее пространстве расположены диски, файлы и папки (если это окно папки), для Word рабочим полем является лист.
· Полоса прокрутки . Этот элемент окна появляется в том случае, когда информация не помещается в окне по ширине или высоте. Таким образом, перемещая движок лифта, можно просмотреть все содержимое окна по вертикали или по горизонтали.
· Строка состояния . Располагается внизу окна (ее наличие обусловлено настройками окна или программы). Она показывает служебную информацию. Так, в программе MS Word строка состояния показывает количество страниц и разделов в документе, язык текста и другую информацию.
Таковы основные элементы практически любого окна Windows.
Источник: asmircomp.ru
Типы и элементы окон Windows
Лабораторное занятие №2
Введение в операционную систему Windows. Интерфейс пользователя
Цель – изучение основных элементов пользовательского интерфейса Windows (работа с окнами)
Типы и элементы окон Windows.
Окно –это основной элемент графического интерфейса Windows. В окнах осуществляется работа с активными приложениями, открываются файлы и папки, выводятся системные сообщения.
Различают следующие разновидности окон:
· типовое окно (окно папки или приложения)
· окно для вывода системных сообщений (информационное).
| Строка меню |
| Значок системного меню |
| Адресная строка |
| Строка заголовка |
| Панель инструментов |
| Кнопки управления окном |

Рабочая область Полосы прокрутки Строка состояния
Рисунок 4.6. Вид окна программы Проводник (типового окна Windows)
Типовое окно Windows содержит следующие элементы:
Строка заголовка. Включает значок системного меню, заголовок окна, в котором указаны имя открытого документа и имя приложения, и кнопки управления окном. Системное меню позволяет свернуть и развернуть окно, восстановить его прежний вид, изменить его размеры.
Строка меню. Содержит названия пунктов меню, при выборе одного из которых появляется выпадающее меню – Т.е. список подчиненных команд. . Неактивные команды выпадающего меню отмечены серым цветом. Выбор команды со стрелкой справа открывает вложенное в нее меню.
Панель инструментов. Состоит из кнопок, каждая из которых соответствует определенной команде. На панель инструментов выносятся только самые распространенные операции. Некоторые из них дополнительно представлены командами меню, а некоторые – нет. Под панелями инструментов может присутствовать адресная строка. В ней показан путь доступа к текущей папке. при работе в приложении Internet Explorer адресная строка используется для ввода Iпtеrnеt-адреса.
Рабочая область. Внутри рабочей области окна приложения может находиться окно документа (как, например, в окне табличного процессора MS Ехееl).
Строка состояния. Предназначена для выдачи сведений об объектах, содержашихся в окне, или о выполняемых командах.
Полосы прокрутки вертикальная и горизонтальная используются для отображения содержимого окна, если оно выходит за пределы экрана.
Состав элементов типового окна может изменяться. Его можно настраивать с помощью пункта Вид строки меню: скрывать и показывать различные панели инструментов, изменять состав панелей, скрывать адресную строку, строку состояния и пр.
Диалоговое окно – специальное окно, которое открывается при выдаче команды пользователем. Диалоговое окно позволяет уточнить режимы выполнения команды, ввести недостающие параметры или сделать выбор из нескольких возможностей.
В диалоговых окнах могут присутствовать следующие специальные элементы:
· Радио кнопка (переключатель). Необходим при выборе только одного из нескольких параметров.
· Флажок. Используется при одновременном выборе ряда параметров.
· Текстовое поле. Предназначено для ввода нужного значения с клавиатуры.
· Список. Предлагает выбрать одно из списка возможных значений. Раскрывающийся список, в отличие от обычного, имеет специальную кнопку для отображения всех его элементов.
· Счетчик. Служит для быстрого изменения числовых значений.
· Командная кнопка. Используется для выдачи команды, для отказа от КОГо-либо действия или для его подтверждения (например, кнопки Отмена, ОК).
Диалоговые окна можно вызвать запуском команд Главного меню
(например, команды Выполнить), выбором пункта Свойства из контекстного
меню объекта, запуском программ с панели индикации и при выполнении других деиствий.
Источник: mydocx.ru
Основные элементы окна приложения Microsoft Word

Рис. 1. Элементы окна Microsoft Word
В окне приложения Microsoft Word содержатся следующие элементы (рис. 1):
1. Строка заголовка.
2. Строка менюсостоит из пунктов меню (названий вкладок). На каждой вкладке в виде панелей инструментов представлены команды, объединенные по функциональному признаку. Панели инструментов предназначены для быстрого выполнения команд.
Настроить вид меню можно при помощи команды «Файл», «Параметры», «Настройка ленты». В открывшемся диалоговом окне находится список стандартных вкладок меню и панелей инструментов и возможность создать новую вкладку. Можно самим настроить, какие инструментальные панели должны присутствовать в данный момент на экране в окне Microsoft Word. В диалоговом окне выводится список всех команд панелей инструментов. В списке стандартных вкладок меню необходимо установить флажок для тех из них, которые должны быть видны на экране.
С помощью кнопок и полей панелей инструментов вызывается большинство команд, наиболее часто используемых при работе в приложении Microsoft Word.
3. Рабочее поле – это пространство на экране, которое служит для создания документа и работы с ним.
4. Масштабные линейки (горизонтальная и вертикальная) могутбыть выведены на экран с помощью флажка  на панели инструментов на вкладке «Вид» в области «Показать».
на панели инструментов на вкладке «Вид» в области «Показать».
Горизонтальная линейка позволяет изменять отступы абзацев, размеры полей страницы, ширину колонок текста или таблицы, устанавливать позиции табуляции. Для этой цели служат маркеры отступов. Они отражают установки того абзаца, в котором находится курсор. Маркер отступа красной строки расположен в левом верхнем углу, в виде треугольника, направленного вершиной вниз. Маркеры отступа левого и правого полей располагаются соответственно в нижних углах горизонтальной линейки. Двойной маркер отступа (представляет собой небольшой прямоугольник, на котором расположен маркер левого отступа) предназначен для одновременного изменения левого отступа и красной строки. Для применения двойного маркера нужно курсор установить на область прямоугольника и сдвигать его при нажатой левой клавиши мыши;
Вертикальная линейка позволяет устанавливать размеры полей страницы сверху и снизу, высоту строк таблиц.
5. Полосы прокрутки. Используются в тех случаях, когда весь текст не помещается на экране и требует сдвига вверх-вниз или влево – вправо. Перетаскивая мышью бегунок, можно быстро передвигаться по тексту.
6. Область навигации. Предоставляет следующие возможности: просмотр страниц в документе  , просмотр заголовков в документе
, просмотр заголовков в документе  , поиск в тексте по образцу
, поиск в тексте по образцу  .
.
7. Строка состояния. Содержит информацию об открытом документе (номер рабочей страницы, общее число страниц, строка и колонка, где находится курсор и т. п.), а также предоставляет возможность быстрого перехода между разными режимами просмотра документа и настройки масштаба отображения документа на экране (позволяет увеличивать или уменьшать отображение документа в пределах от 10% до 500%). Настройку строки состояния можно произвести с помощью контекстно-зависимого меню.
Источник: megaobuchalka.ru
Окна в операционной системе Windows
Название операционной системы Windows в переводе с английского означает «окна». Данное название отражает всю суть этой операционной системы, т.к. абсолютно вся работа здесь происходит в прямоугольных областях на экране монитора, так называемых окнах.
Окно – это главная рабочая область приложений, документов и информационных сообщений, ограниченная как фиксируемыми, так и изменяемыми границами.
Пользователь имеет возможность манипулировать окнами: изменять их границы, сворачивать и разворачивать, перемещать их в удобное место, или полностью закрыть, таким образом, прекратив работу с документом или программой. Размер окна можно установить на весь экран монитора, в так называемый полноэкранный режим или спрятать в панель задач рабочего стола. Программы могут открывать несколько окон, где будут показываться результаты работы или необходимая пользователю информация.

Основные типы окон в Windows
В операционной системе Windows существует три основных типа окон:
- Окна программ или по-другому — окна приложения. Любая программа имеет основное окно, посредством которого происходит взаимодействие с пользователем. Кроме главного окна, приложения могут открывать и второстепенные окна, которые подчинены основному.
- Окна документов. В отличие от окон программ, этот тип рабочей области управляется программой, открывшей окно документа. Окно документов находится только внутри основного окна программы.
- Окна диалогов или диалоговое окно. Чаще всего в нем располагаются управляющие элементы, устанавливающие рабочие настройки программы.
к оглавлению ↑
Состояния окон в Windows
Окна в операционной системе Windows могут иметь несколько состояний: развернутое или свернутое, активное или неактивное.
Окно можно свернуть, если в данный момент времени вам не нужно в нем работать, но оно может скоро понадобиться. В свернутом виде окно прячется в панели задач и представлено там, в виде иконки. В развернутом виде окно находится в рабочем состоянии. Как говорилось, его можно раскрыть на весь экран или в виде прямоугольника любого размера.
Активным окном называется та рабочая область, с которой вы в данный момент взаимодействуете. Например, вводите информацию с помощью клавиатуры или управляете в нем мышью. Активное состояние обозначено выделением заголовка окна более ярким цветом. В активном состоянии может быть только одна рабочая область. Переключение между активным и неактивным состоянием окна происходит автоматически. Например, закончив набирать текст в одном окне, вы можете начать набирать в другом, поместив указатель мыши в неактивное окно или развернув его, если оно свернуто в панель задач.
Элементы окна Windows
- Рабочая область. Это основная и самая главная часть окна. Имеет самую большую рабочую площадь. В рабочей области выводится или вводится вся информация, которой оперирует пользователь. Например, набирая текст, в стандартном приложении Windows «Блокнот», вы вводите информацию в рабочей области окна данного приложения.
- Строка заголовка. В ней находится название программы или документа, а также кнопки управления состоянием окна, которые расположены в крайней правой области строки заголовка.
- Строка меню. Здесь расположены разделы меню, при щелчке мышью на которых, открывается выпадающий список подменю с пунктами данного раздела меню.
- Граница окна. Представляет собой рамку, ограничивающую размеры окна. Размер окна можно изменить, поместив указатель мыши на границу. В этом случае курсор примет вид двунаправленной стрелки. Зажав левую кнопку мыши, можно переместить раздвинуть горизонтальную или вертикальную границу окна до удобного для вас размера.
- Панель инструментов. Как правило, находится непосредственно под строкой меню. В этой области располагают кнопки наиболее часто используемых команд. Подобной панелью оснащают программы с большим функционалом.
- Строка состояния окна. Ее место в нижней части, на границе окна. В строке состояния может находиться информация о содержимом объектов окна и другая информация в зависимости от работающей программы.
- Линейки прокрутки окна. Так называемые слайдеры вертикальной и горизонтальной прокрутки. В пустом окне они отсутствуют и появляются лишь тогда, когда содержимое рабочей области полностью заполняется и рабочее пространство вынуждено расширяться вниз или вбок в невидимую часть. Чтобы прокрутить рабочую область используют линейки прокрутки, нажимая левой кнопкой мыши на кнопки со стрелочками или поместив курсор мыши и зажав левую ее кнопку, передвигают рабочую область окна. Еще один удобный, и, наверное, самый распространенный способ – это прокрутка колесиком мыши. Сейчас практически все мыши оснащены колесиком прокрутки.

Мы рассмотрели основные, стандартные элементы окна в операционной системе Windows. В зависимости от программ, могут присутствовать и другие элементы, относящиеся только к окнам используемой программы.
Источник: www.pc-school.ru
Основные элементы окна
Основные элементы интерфейса
ОПЕРАЦИОННАЯ СИСТЕМА MICROCOFT WINDOWS
Операционная система MICROCOFT WINDOWS – это многозадачная операционная система для IBM-совместимых компьютеров с графическим интерфейсом пользователя.
- обеспечивает связь пользователя и ЭВМ посредствам графического интерфейса;
- предоставляет возможность работы с файловой системой;
- является базовым программным обеспечением, на основе которого могут работать приложения (например, текстовый процессор MS Word, табличный процессор MS Excel и др.);
- осуществляет такие внутренние функции, как управление памятью, вводом-выводом данных.
Рабочий стол – основной экран Windows.
Значки– графические изображения, обозначающие объекты системы. Значки, как правило, имеют метки – надписи, которые располагаются под ними. Щелчок левой кнопки мыши по значку позволяет выделить значок, а двойной щелчок – позволяет получить доступ к соответствующему этому значку объекту (например, запустить приложение).
Панель задач – полоса внизу экрана (может быть вверху, справа или слева), на которой находится кнопка Пуск (Start) и кнопки всех открытых окон (задач).
Контекстное меню – список команд, который вызывается щелчком правой кнопки мыши по любому элементу Windows. В зависимости от места вызова содержание контекстного меню различно. Чтобы закрыть его, достаточно щелкнуть левой кнопкой мыши по любому месту Рабочего стола.
Стартовое (пусковое) меню – меню, вызываемое щелчком по кнопке Пуск (Start).
Окно – это область экрана, ограниченная прямоугольной рамкой. В нем отображается содержимое папки, работающая программа или документ.
Окно можно «открыть» и «закрыть». Окра бывают следующих видов:
o окно приложения – окно для работы в каком-либо приложении;
o диалоговое окно – для осуществления диалога с пользователем;
o окно сообщения – в нем система лишь сообщает некоторую информацию пользователю.
Откройте окно Мой компьютер. Это можно сделать одним из следующих способов:
· выполнить двойной щелчок по значку Мой компьютер на Рабочем столе;
· на значке Мой компьютер (который находится на Рабочем столе) вызвать контекстное меню и выбрать в нем команду Открыть.
На примере этого окна исследуйте основные элементы окон Windows.
 Полоса заголовка – полоса вверху окна с его названием. Если окно активно, она яркого цвета цвета, если не активно – более бледного. За полосу заголовка можно мышью перемещать окно по рабочему столу.
Полоса заголовка – полоса вверху окна с его названием. Если окно активно, она яркого цвета цвета, если не активно – более бледного. За полосу заголовка можно мышью перемещать окно по рабочему столу.

 На полосе заголовка справа расположены три кнопки: Свернуть (окно сворачивается, но кнопка его остается на полосе задач), Развернуть (окно разворачивается во весь экран), Закрыть (окно закрывается совсем).
На полосе заголовка справа расположены три кнопки: Свернуть (окно сворачивается, но кнопка его остается на полосе задач), Развернуть (окно разворачивается во весь экран), Закрыть (окно закрывается совсем).

 Рамка– границы окна, которые можно изменить мышью (когда ее курсор при проведение через границу примет вид двусторонней стрелки).
Рамка– границы окна, которые можно изменить мышью (когда ее курсор при проведение через границу примет вид двусторонней стрелки).
 Основное меню – список групп команд под полосой заголовка. Список каждой группы открывается щелчком мыши. Если в этом списке после команды стоит стрелочка (темный треугольник), то после его выбора откроется еще список команд. Если после команды стоит многоточие, то откроется диалоговое окно, в котором требуется указать дополнительные параметры.
Основное меню – список групп команд под полосой заголовка. Список каждой группы открывается щелчком мыши. Если в этом списке после команды стоит стрелочка (темный треугольник), то после его выбора откроется еще список команд. Если после команды стоит многоточие, то откроется диалоговое окно, в котором требуется указать дополнительные параметры.

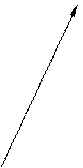 Панель инструментов (пиктографическое меню) – ряд кнопок под основным меню, которые дублируют наиболее часто используемые команды этого меню. Вызвать или скрыть панель инструментов можно через команду основного меню Вид/Панель инструментов. Если задержать курсор мыши на кнопке панели инструментов, то появится название этой кнопки.
Панель инструментов (пиктографическое меню) – ряд кнопок под основным меню, которые дублируют наиболее часто используемые команды этого меню. Вызвать или скрыть панель инструментов можно через команду основного меню Вид/Панель инструментов. Если задержать курсор мыши на кнопке панели инструментов, то появится название этой кнопки.
Строка состояния – строка внизу окна, где выводится информация о состоянии окна. Вызвать или скрыть строку состояния можно через Вид/Строка состояния.
Полосы прокрутки – появляются снизу и (или) справа в окне, если вся информация не вмещается в окно.
Задание 1
· Через меню Вид установите разные виды значков внутри окна (крупные, мелкие, список, таблица).
· Сделайте то же самое, используя кнопки на панели инструментов.
· Через меню Вид скройте, а затем снова вызовите Панель инструментов и Строку состояния.
· Уменьшите размеры окна так, чтобы появились полосы прокрутки.
Дата добавления: 2015-07-13 ; Просмотров: 549 ; Нарушение авторских прав?
Нам важно ваше мнение! Был ли полезен опубликованный материал? Да | Нет
Источник: studopedia.su
